U ovom Vodiču za Photoshop efekte ćemo pogledati neke od naprednijih opcija za blendiranje u Photoshopu, konkretno klizače "Blend If". Ne dopustite da vas riječ "napredni" plaši, oni su stvarno vrlo jednostavni za upotrebu i puno zabave, a ne samo da vam mogu dati mnogo bolje rezultate miješanja od bilo čega što biste mogli dobiti pomoću standardnih načina mješanja slojeva, oni također vam daju puno više kontrole.
Ovdje ćemo ih koristiti za stvaranje jednostavnog teksta kao da je napisan na zidu iza njega, ali možete ih koristiti za spajanje bilo koje dvije slike zajedno za realne ili kreativne efekte, a kao što ćemo vidjeti u ovom je vodiču upotreba istih jednostavna poput povlačenja nekoliko klizača lijevo i desno.
Evo slike s kojom ću započeti, jednostavna fotografija prilično hrapavog ciglenog zida s nekim tekstom koji sam dodao iznad toga:

U ovom trenutku, izgleda, tekst ispred zida od opeke. Ali uz malu pomoć klizača "Blend If" možemo učiniti da izgleda više ovako:

Ovaj udžbenik Advanced Blending je iz naše kolekcije Photo Effects. Započnimo!
Korak 1: Otvorite svoju sliku u Photoshopu i dodajte neki tekst
Krenite naprijed i otvorite svoju sliku u Photoshopu, a zatim pritisnite slovo T na tipkovnici kako biste brzo pristupili alatu Type, odaberite font i veličinu fonta u traci s opcijama na vrhu zaslona i dodajte tekst iznad slike. Već sam prošla i učinila to ovdje, kao što možemo vidjeti u mojoj paleti slojeva:
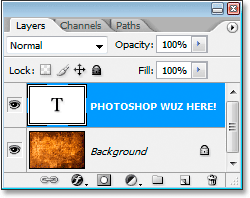
Photoshop-ova paleta slojeva koja prikazuje izvornu sliku na pozadinskom sloju i sloju vrste iznad njega.
Dodao sam "FOTOSHOP WUZ OVDJE!" (da znam, namerno sam ga pogrešno napisao jer sam lud takav), kao što vidimo na slici ispod:

Izvorna slika s tekstom iznad nje.
Korak 2: Pristupite Photoshop-ovim mogućnostima miješanja
Zatim moramo pristupiti Photoshopovim opcijama miješanja, a postoji nekoliko različitih načina da to učinimo. Mogli bismo doći do izbornika Sloja pri vrhu zaslona, odabrati Slog sloja, a zatim odaberite Opcije miješanja, ali postoji brži način. Kad je sloj vrste odabran u paleti Slojevi, kliknite ikonu Dodaj stil sloja na dnu palete slojeva:
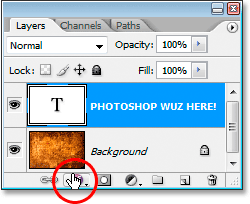
Kliknite ikonu "Dodaj stil sloja" na dnu palete slojeva.
Ovdje nećemo odabrati nijedan standardni stil stila poput Drop Shadow ili Stroke. Umjesto toga, želimo opciju na samom vrhu popisa, Opcije miješanja . Kliknite na nju da biste je odabrali:
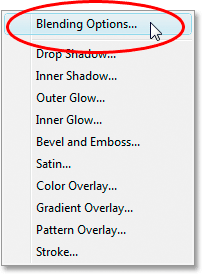
Odaberite opcije miješanja s vrha popisa stilova slojeva.
Otvara se dijaloški okvir Layer Style postavljen na Opcije miješanja, a klizači "Blend If" koje tražimo nalaze se pri samom dnu:
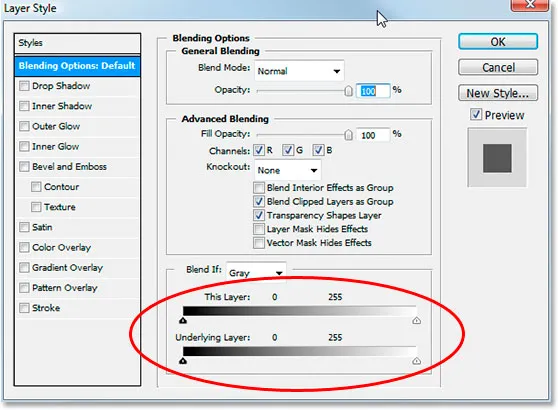
Dijaloški okvir Stil sloja s kliznicima "Pomiješaj ako" u donjem središtu.
Korak 3: Povucite crne i bijele klizače prema središtu kako biste složili slojeve
Pogledajmo pobliže šipke klizača Blend If:
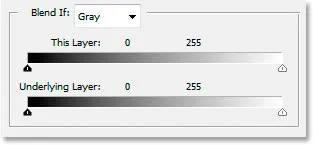
Photoshop's Blend Ako su klizači u Mogućnostima miješanja.
Postoje dva klizača Blend If i ako ih niste upoznati, vjerojatno mislite da izgledaju identično i bili biste u pravu. Oboje imaju gradijent u njima koji se kreće od crne s lijeve do bijele s desne strane, a obojica imaju male crno-bijele klizače na oba kraja. No dok oboje izgledaju isto, čine nešto drugačije stvari.
Ako pažljivo pogledate, vidjet ćete "Taj sloj" napisan iznad gornje klizačke trake, a "Podložni sloj" napisan iznad donjeg. Traka na vrhu utječe na sloj koji ste trenutno odabrali u paleti Slojevi. Donja traka je pomalo zabludna jer, iako kaže "Under Under Layer", ona stvarno utječe na svaki sloj ispod trenutno odabranog sloja. U mom slučaju ovdje imam samo jedan sloj, moj pozadinski sloj, ispod sloja tipa, ali ako bih imao više slojeva ispod sloja tipa, pogledao bi ih sve, ne samo jedan.
Kao što sam spomenuo, obje šipke mogu izgledati isto, ali postoji mala razlika između njih. Pomicanjem crno-bijelih klizača po traci na vrh uzrokovat će nestajanje područja iz trenutno odabranog sloja iz pogleda. Pomicanje klizača po traci na dnu uzrokovat će da se područja sloja (slojeva) ispod trenutno odabranog sloja prikazuju kroz odabrani sloj, kao da probija rupe kroz sloj. Drugim riječima, s obzirom da sam odabrao sloj tipa, ako pomaknem klizače na gornjoj traci prema sredini, učinit ću da nestanu područja tog tipa. Ako pomaknem klizače donje šipke prema središtu, napravit ću mjesta na kojima se prikazuje moj zid od cigle preko mog tipa. Pomicanje bijelog klizača utječe na najsvjetlija područja na slici, a pomicanje crnog klizača utječe na najtamnija područja. Što dalje pomičem klizače, to je veći raspon tona na koji utječe.
Želim da moj tip izgleda kao da je naslikan na cigleni zid iza njega, a da bih to učinio, potreban mi je dio zida koji bi se pokazao kroz moj tip. Budući da sam u paleti slojeva odabrao svoj tip sloja, a fotografija od opeke na zidu nalazi se na sloju ispod nje, premjestit ću klizače na donju mješavinu Ako šipka prema sredini prisilim dio zida da se pokaže kroz moj tip. Započet ću pomicanjem crnog klizača prema središtu:
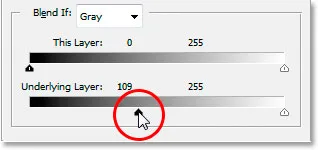
Povlačenje donjeg mješavina Ako je crni klizač udesno.
Dok povlačim crni klizač udesno, tamnija područja ciglenog zida počinju se prikazivati kroz moj tekst:
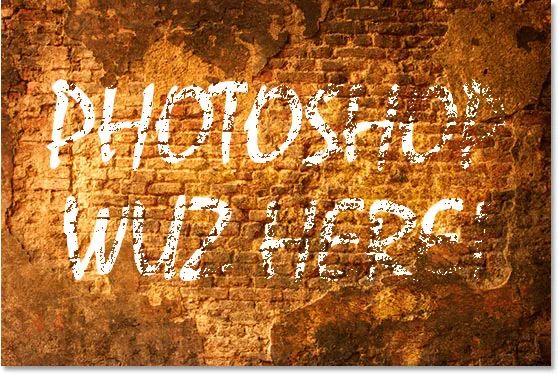
Tamnija područja na fotografiji od ciglenog zida sada se prikazuju kroz moj tekst.
To već izgleda prilično dobro, ali postoji problem. Područja na kojima se zid od opeke prikazuje kroz tip previše su oštri. To je ili tekst koji prikazuje 100% ili zid iza njega 100%. Potreban mi je suptilniji prijelaz između njih dvoje kako bih stvari izgladio i učinio što realnijim, a to ću učiniti sljedeće.
Korak 4: Izglađivanje mješavina dijeljenjem klizača na dvije
Da biste izgladili miješanje i stvorili više prijelaza između dva sloja, držat ću tipku Alt (Win) / Option (Mac) i povucite crni klizač nalijevo. Pridržavanje tipke Alt / Option uzrokuje da se klizač podijeli na pola, kao što možemo vidjeti ovdje:
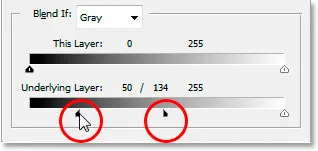
Držite Alt (Win) / Option (Mac) da biste podijelili klizače na pola i stvorili glatke prijelaze u miješanju.
S crnim klizačem koji je sada podijeljen na dva dijela, polovica s lijeve strane je mjesto gdje započinje miješanje, polovica s desne strane je gdje miješanje doseže 100%, a područje između njih je prijelazno područje. Sada mogu povući obje polovice neovisno jedna o drugoj dok nisam zadovoljan rezultatima. Evo moje slike nakon što povučete crni klizač udesno da biste prisilili tamnije dijelove zida od opeke da se prikazuju kroz tip, a zatim podijelite klizač na dva i povučete lijevu polovicu klizača natrag prema lijevoj strani kako biste izgladili prijelaz:
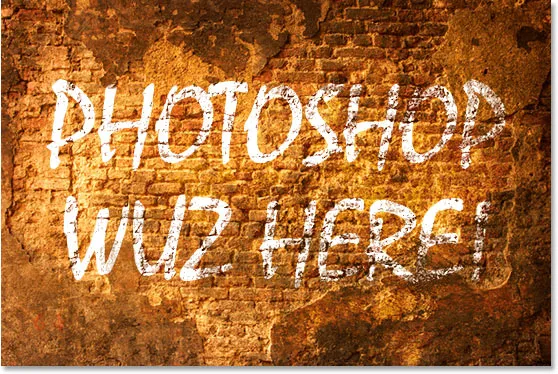
Slika nakon pomicanja i podešavanja donjeg crnog klizača.
Učinit ću istu stvar s donjim klizačem bijele boje kako bi se kroz moj tekst prikazala nešto svjetlija područja fotografije od opečnog zida. Prvo ću povući bijeli klizač ulijevo dok ne budem zadovoljan koliko se zida prikazuje kroz:
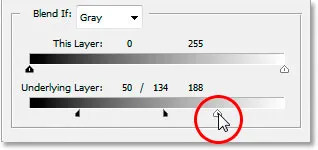
Povlačenjem donjeg bijelog klizača kako bi se kroz svjetlo prikazala neka svjetlija područja na fotografiji od opeke.
Zatim ću pritisnuti tipku Alt (Win) / Option (Mac) da bijeli klizač podijelim na pola i desnu polovicu povučem natrag udesno da stvorim još jedan lijep prijelaz između dva sloja:
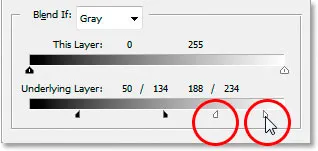
Držite pritisnutu Alt (Win) / Option (Mac) da biste bijeli klizač podijelili na pola i povukli desnu polovicu natrag prema desno.
I eto nas, sve gotove. Pomaknuo sam i crne i bijele klizače prema središtu kako bih silom prikačio dio zida od cigle i zatim podijelio klizače na pola kako biste izgladili prijelaze između dva sloja. Evo izvorne slike još jednom s mojim tipom iznad nje prije upotrebe klizača Blend If:

Izvorna slika.
A evo, zahvaljujući naprednim opcijama blendiranja Photoshopa i nekoliko jednostavnih poteza klizača "Blend If", moj je konačni, mnogo realniji rezultat:

Konačni rezultat.
I tu ga imamo! Ovo je pogled kako stvoriti neke napredne efekte miješanja pomoću klizača Blend If u Photoshopu! Posjetite naš odjeljak s foto efektima za više udžbenika o efektima Photoshopa!