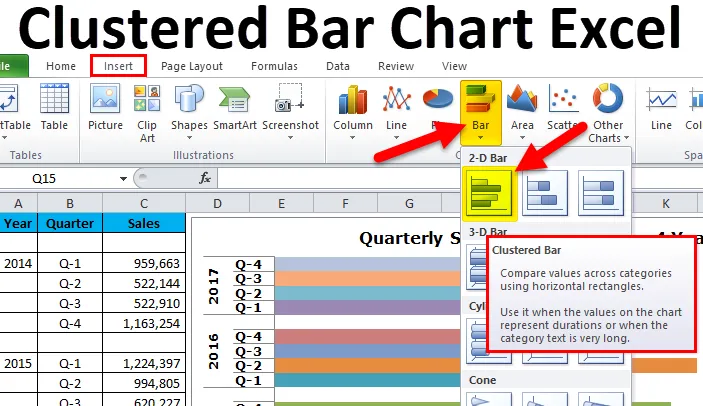
Vrhunska shema klastera u Excelu (Sadržaji)
- Što je klaster grafikona u Excelu?
- Vrste barskih grafikona u Excelu
- Kako stvoriti klasterirani grafikon u Excelu?
Klasterirani grafikon u Excelu
Clustered Bar Grafikoni "prikazuju više od jedne serije podataka u vodoravnoj traci".
Na primjer: Ako imate jednu godinu kao glavni naslov, a pod ovim naslovom postoje 4 podbroja Q1, Q2, Q3, Q4. U uobičajenom grafikonu samo za glavne naslove kreiramo bar-ljestvice. Budući da jedna godina uključuje 4 podnaslova, moramo stvoriti klasterirane grafikone.
Ovdje možemo usporediti izvedbu podnaslova međusobno umjesto samo glavnih naslova.
Tipični klasterirani grafikon predstavlja kategorije (naslovi i podnaslovi) okomito i sve numeričke vrijednosti (vrijednosti kategorije) vodoravno.
Glavna razlika između COLUMN CHART & BAR CHART je „stupac grafikon predstavlja kategorije vodoravno i numeričke vrijednosti okomito“. Međutim, grafikon je upravo obrnuto od grafikona stupaca.
Ispod slike prikazuje se razlika između grafikona COLUMN i BAR.

Glavna razlika je prikazivanje vrijednosti vodoravno i okomito na izmjenjenoj osi.
Vrste barskih grafikona u Excelu
Postoji ukupno 5 vrsta bar grafikona dostupnih u excelu 2010.
- 2-D Bar i 2-D složeni Bar grafikon
- 3-D Bar i 3-d složeni grafikon
- Cilindarska ljestvica
- Konusni grafikon
- Piramidna ljestvica
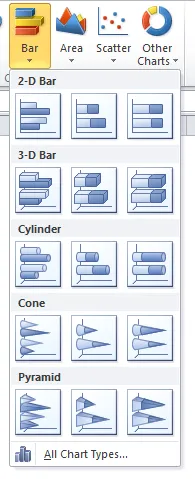
Kako stvoriti klasterirani grafikon u Excelu?
Vrlo je jednostavan i lagan za upotrebu. Pogledajmo sada kako stvoriti klasterirani grafikon pomoću nekih primjera.
Možete preuzeti ovaj Excel predložak klasterirane grafičke trake ovdje - Klasterirani predložak Excelove predloškePrimjer 1
U ovom primjeru imam 4 godine podataka s raščlambom svake četvrtine svake godine.
Korak 1: Skup podataka trebao bi izgledati ovako.
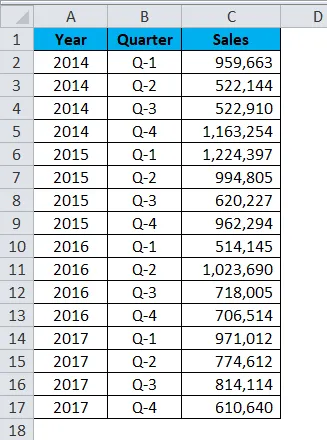
Korak 2: Odaberite Podaci> Idite na Umetanje > Bar grafikon > Clustered Bar Chart.
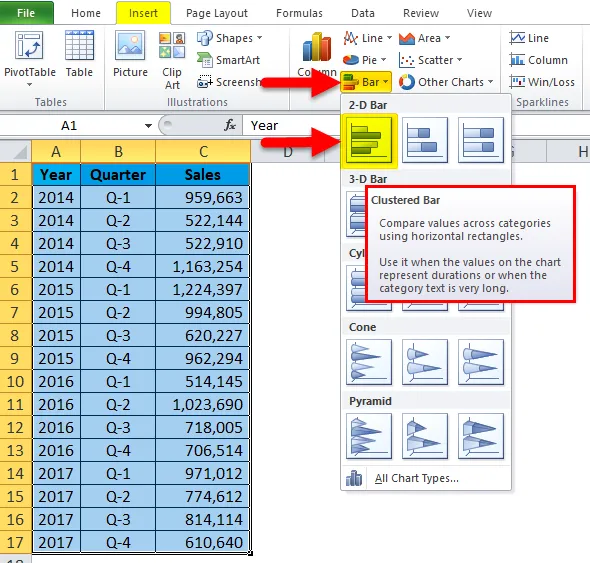
Čim umetnete grafikon, izgledat će ovako.
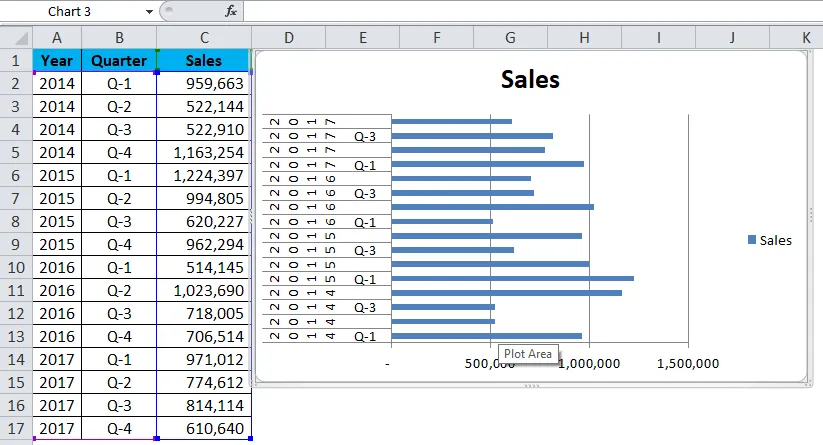
Oh! Ovo izgleda ružno. Moramo ga uljepšati.
Korak 3: Desnom tipkom miša kliknite traku i odaberite format podataka serije.
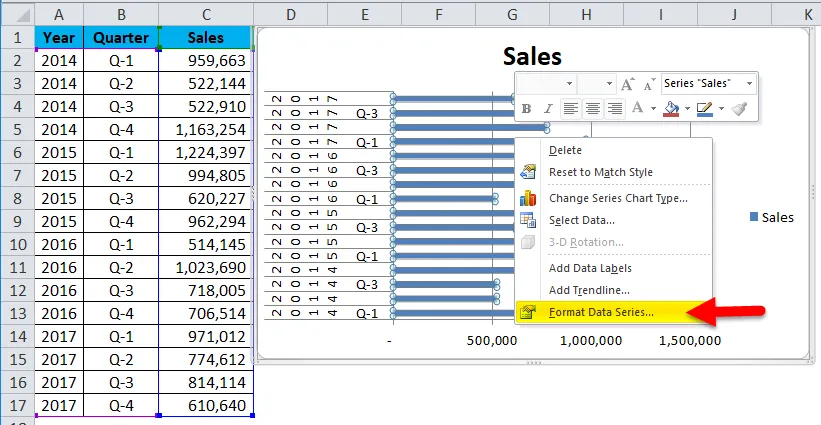
Idite da ispunite i odaberite Različite boje po točku.
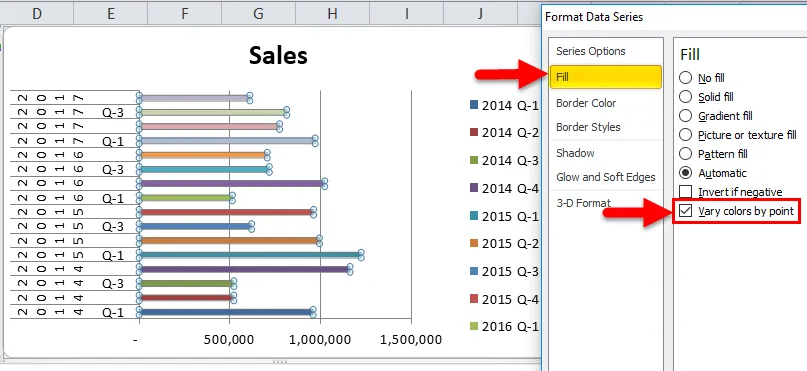
4. korak: Od sada izgleda bolje nego prije. Moramo formatirati vertikalnu os. Podatke moramo preurediti kao što je prikazano na slici ispod.
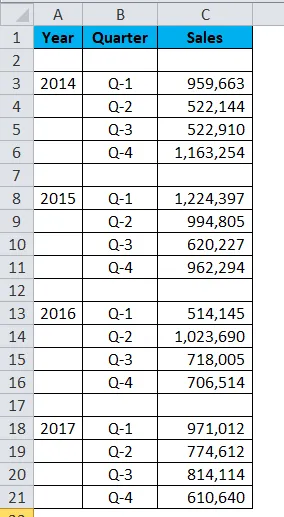
Korak 5: Nakon što su podaci preuredili grafikon, izgleda ovako.
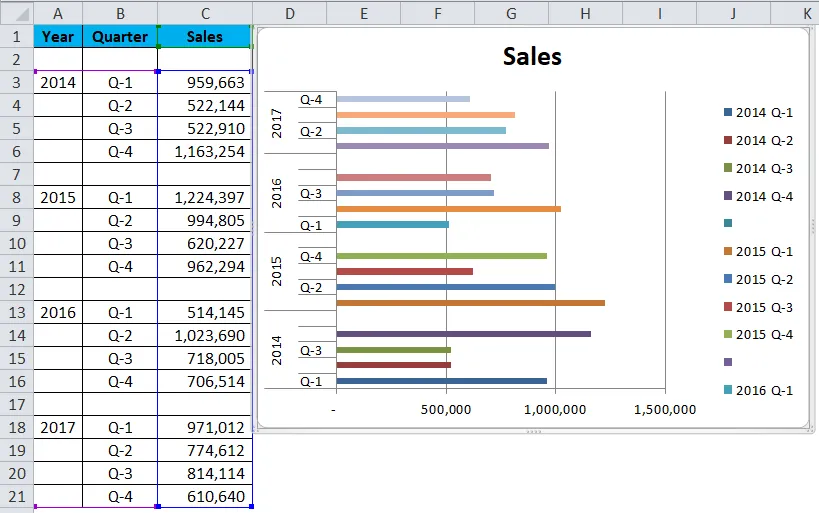
Korak 6: Desnom tipkom miša kliknite traku i odaberite format podataka serije.
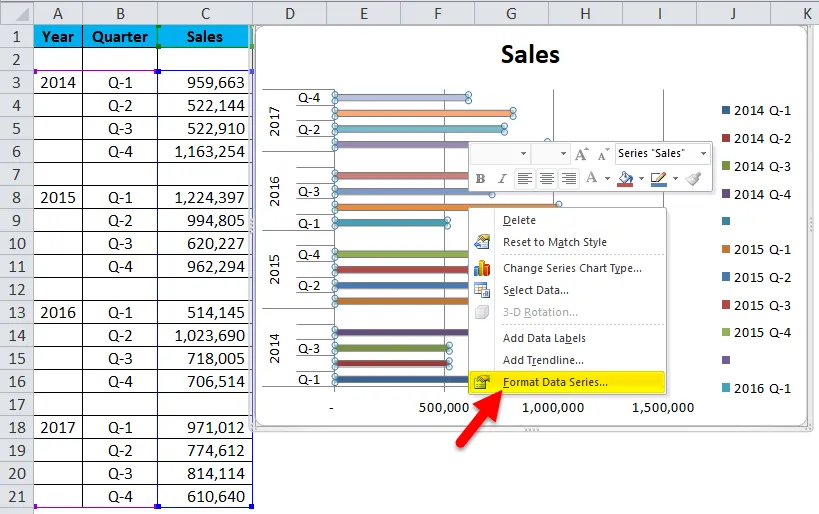
Napravite širinu praznine 0%. Serija se preklapa na 0%.
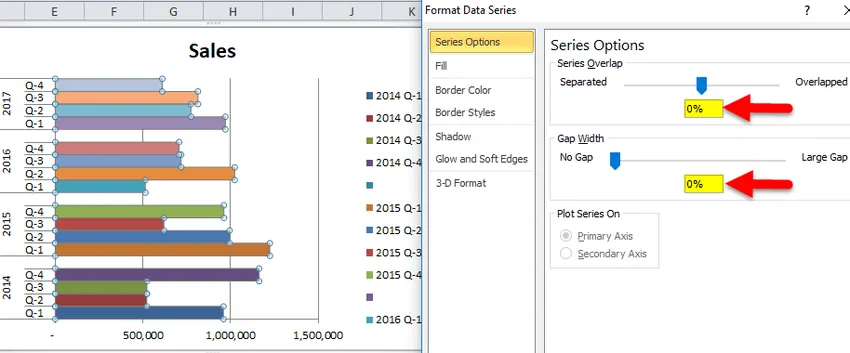
Ok, naša klasterirana grafikonica je spremna i možemo samo pročitati brojeve iz samog grafikona.
Tumačenje grafikona:
- Q1 2015. najveće je razdoblje prodaje u kojem je ostvario prihod veći od 12 lah.
- Q1 2016. najniža je točka u ostvarivanju prihoda. Taj je kvartal generirao samo 5, 14 laka.
- U 2014. nakon groznog prikazivanja u Q2 i Q3, naglo se povećava prihod. Prihod ovog kvartala trenutno je drugo najveće razdoblje prihoda.
Naš final izgleda ovako.
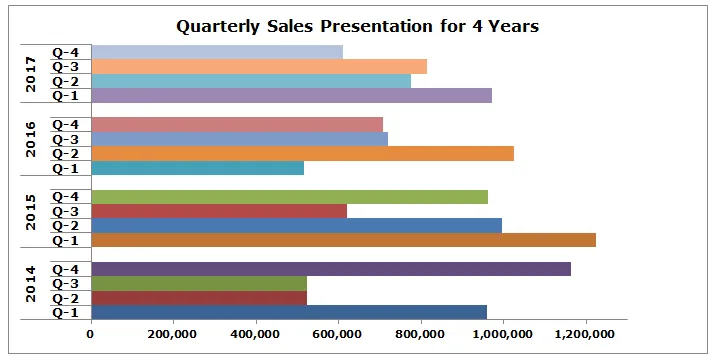
Primjer 2
Za ovaj primjer koristim podatke Target vs Act.
Korak 1: Podesite podatke u donji oblik.

Korak 2: Umetnite grafikon iz odjeljka za umetanje. Idite na Bar Chart i zatim odaberite Clustered Bar Chart.
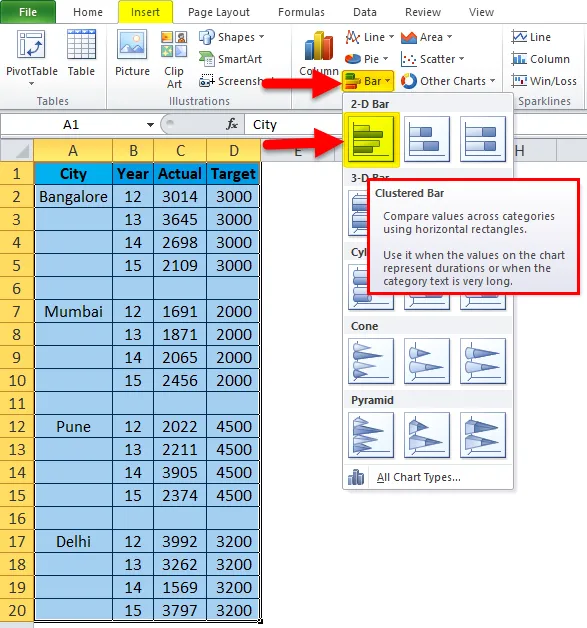
U početku vaš grafikon izgleda ovako.

Formatiranje napravite slijedeći korake u nastavku.
- Desnom tipkom miša kliknite grafikon i odaberite Odaberi podatke.
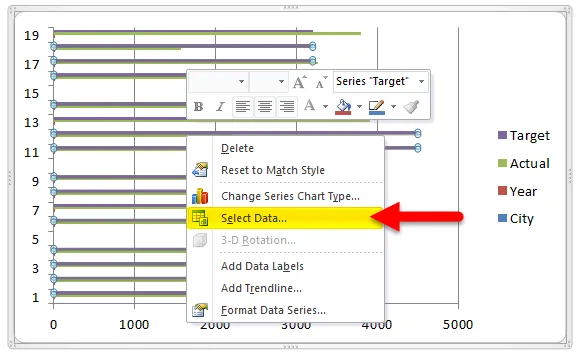
- Izbrišite City & Year s popisa.
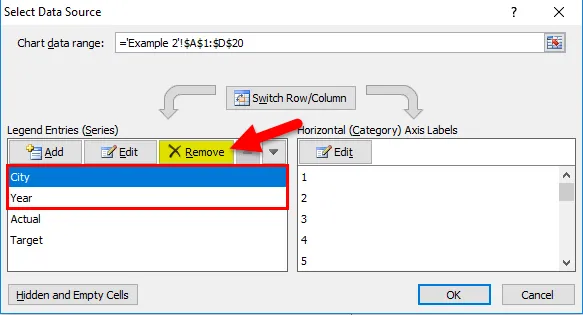
- Kliknite na opciju EDIT.
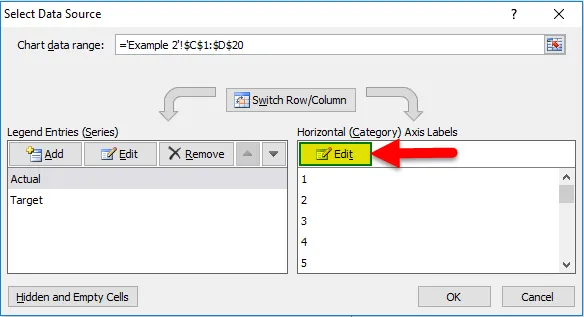
- I odaberite Grad i godinu za ovu seriju.
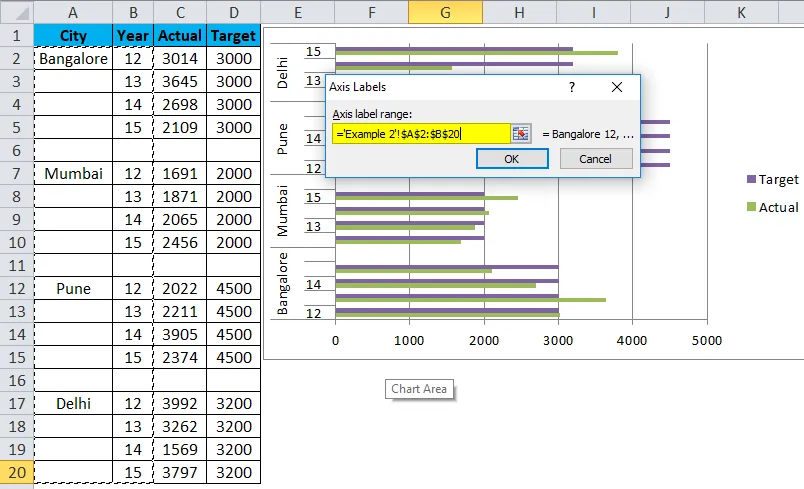
- Dakle, sada će vaš grafikon izgledati ovako.
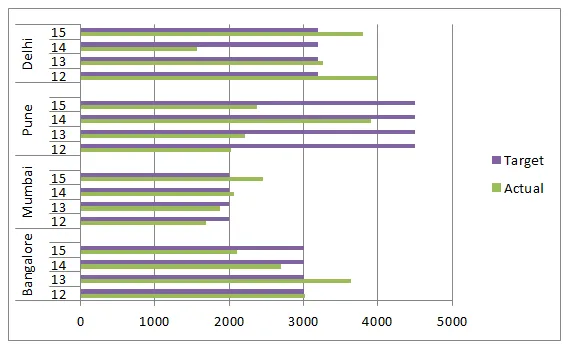
- Primjenite na formatiranje kao što smo to učinili u prethodnom, a nakon toga vaš grafikon izgleda ovako. Promijenite vrstu grafikona da se Target serija bolje predstavi. Odaberite ciljanu traku, idite na dizajn i kliknite na Promijeni vrstu grafikona.
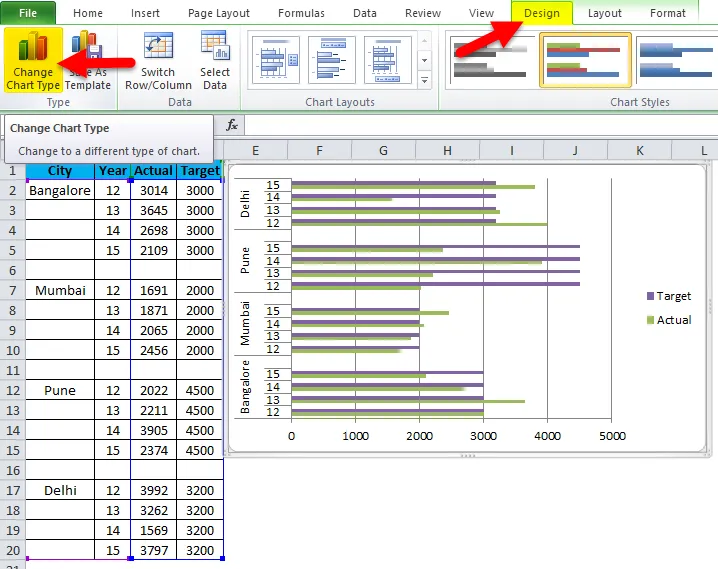
- I odaberite linijsku shemu.
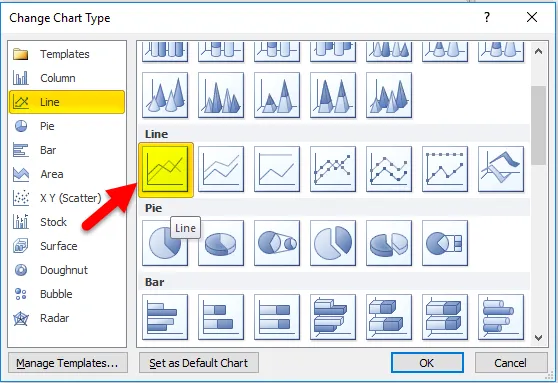
- Dakle, naš je grafikon spreman prenijeti poruku sada i izgleda ovako.
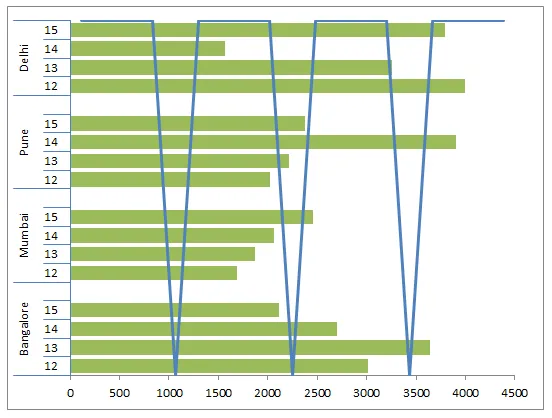
prednosti
- Lako za napraviti i razumjeti.
- Lako možemo usporediti više kategorija potkategorija.
- Promjene možemo primijetiti vrlo lako.
- Vrlo korisno ako su kategorije podataka male.
Nedostaci
- Stvara zbrke ako su podaci preveliki.
- Postoje šanse za preklapanje mnogih podskupova.
- Možda neće moći sve uklopiti u jedan grafikon.
Stvari koje treba imati na umu o klasteru grafikona
- Podesite podatke prije stvaranja klasterirane grafikone.
- Ako su podaci preveliki, izabrali ste drugi grafikon.
- Izbjegavajte 3D efekte.
- Pažljivo konstruirajte grafikon tako da se ne preklapa s drugim kategorijama.
Preporučeni članci
Ovo je vodič za klaster grafikona. Ovdje smo raspravljali o njegovim vrstama i kako stvoriti Excel Clustered Bar Chart zajedno s primjerima Excel i predloškom Excel koji se može preuzeti. Ove korisne karte možete pogledati i u excelu -
- Kako izgraditi okretnu kartu u Excelu?
- Kako stvoriti grafikone u VBA?
- Ekskluzivne PERT karte za lutke
- Stvorite inovativan dijagram pita u MS Excel-u