Doznajte sve o skupinama slojeva u Photoshopu i kako nam omogućuju grupiranje povezanih slojeva i pomoći nam da naša ploča slojeva izgleda uredno i uredno. Naučit ćete kako stvarati grupe slojeva, dodavati slojeve u grupu, gnijezdne skupine slojeva unutar drugih grupa i još mnogo toga!
U prethodnim vodičima iz naše serije o slojevima Photoshopa gledali smo koji su slojevi i zašto oni toliko olakšavaju sve što radimo u Photoshopu. Naučili smo osnove rada unutar ploče slojeva, a naučili smo i pozadinski sloj i važne načine na koje se razlikuje od ostalih vrsta Photoshosovih slojeva.
Kako vam postanu ugodniji slojevi i počnete ih koristiti kao normalan dio vašeg tijeka rada, ubrzo ćete otkriti još jedan važan aspekt rada sa slojevima - njihovo organiziranje . Bez obzira na to da li retuširate ili obnavljate slike, dizajnirate izgled ispisa ili web ili stvarate sjajne posebne efekte, broj slojeva u vašem dokumentu može se brzo sabrati i neće trebati dugo da vaš panel slojeva postane pretrpan nered zbrke,
Možemo učiniti nekoliko stvari kako bi ploča Slojevi izgledala uredno i uredno. Jedan je preimenovanje slojeva, zamjenjivanje zadanih imena koje im daje Photoshop, poput "Sloja 2" i "Kopije 10 sloja 12", s imenima koja su opisna i smislena. Drugi način i način na koji ćemo promatrati u ovom vodiču je upotreba skupina slojeva .
Grupa slojeva je vrlo slična stvaranju virtualne mape na ploči Slojevi, mape u koju možete staviti slične ili srodne slojeve. Poput stvarne mape u ormariću za arhiviranje, mapu možete otvoriti u bilo kojem trenutku da biste pogledali njezin sadržaj, a mapu možete zatvoriti kad vam nije potrebna kako biste njezin sadržaj sigurno uklonili iz vida.
Evo izgleda oglasa koji sam otvorio na svom zaslonu za izmišljeni centar vrta:
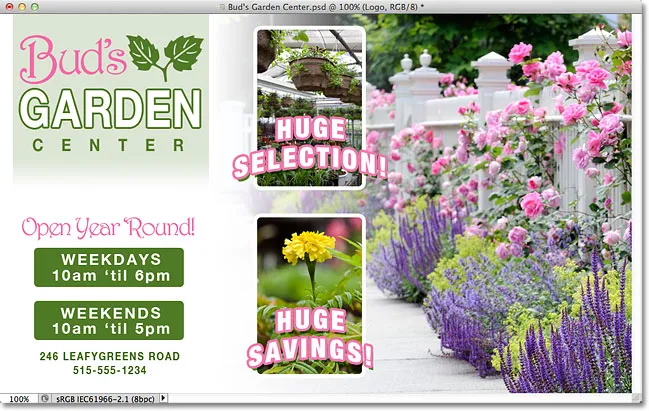
Izgled oglasa u Photoshopu.
Ako pogledamo moju ploču Slojevi, vidjet ćemo da iako sam naprijed i preimenovao mnoge slojeve, ima još dosta slojeva za razvrstavanje. U stvari, ovdje sam morao podijeliti ploču Slojevi na pola da bih je lakše smjestio na stranicu. Gornja polovica je s lijeve strane, a donja polovica s desne strane:
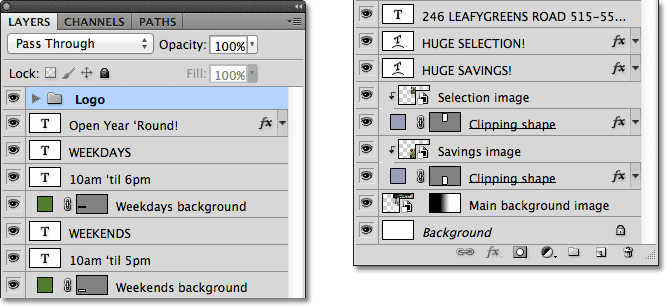
Ploča slojeva prikazuje sve slojeve koji se koriste u dokumentu.
Možda izgleda da u dokumentu ima puno slojeva, ali zapravo ima još više slojeva od onog što vidimo. Ako pogledamo sam vrh snopa slojeva, vidimo da sam već dodao grupu slojeva, koju sam nazvao "Logo". Znamo da se radi o grupi slojeva zbog ikone mape s lijeve strane imena grupe:
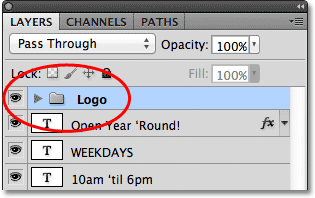
Grupa slojeva pod nazivom "Logo" pojavljuje se na vrhu snopa slojeva. Ikona mape govori nam da je to skupina slojeva.
Otvaranje i zatvaranje slojeva
Išao sam naprijed i stavio nekoliko slojeva unutar grupe, ali prema zadanim postavkama grupe slojeva su zatvorene, zbog čega ne možemo vidjeti nijedan od slojeva unutar nje. Da biste otvorili grupu, jednostavno kliknite ikonu malog trokuta lijevo od ikone mape:
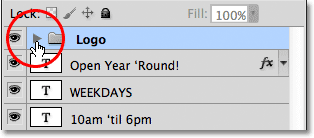
Klikom na ikonu trokuta.
Ovo se "vrti" grupom otvarajući, prikazujući slojeve unutar nje. Photoshop nam daje do znanja koji su slojevi dio skupine laganim uvlačenjem udesno. Ovdje možemo vidjeti da moja Logo grupa sadrži pet slojeva ("Bud's", "VRT", "CENTER", "ostavlja" i "Pozadina logotipa"). Da biste zatvorili grupu slojeva nakon što ste je otvorili, samo kliknite ponovo na ikonu trokuta:

Pet slojeva koji čine Logo grupu razvedeni su s desne strane.
Možda ste pogodili da je razlog zašto sam tih pet slojeva stavio u grupu pod nazivom "Logo" zato što su oni slojevi koji čine dizajn logotipa "Bud's Garden Center" u gornjem lijevom kutu mog dokumenta:
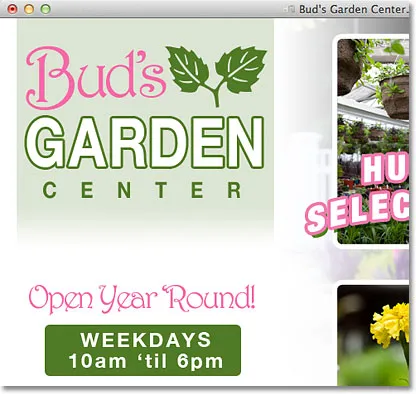
Slojevi u grupi čine logotip u gornjem lijevom kutu.
Jedna od dodatnih prednosti upotrebe grupa slojeva, osim što organiziraju stvari, je ta što omogućuju jednostavno uključivanje ili isključivanje više slojeva odjednom u dokumentu. Da bismo uključili ili isključili jedan sloj, obično bismo kliknuli na ikonu vidljivosti sloja ("očna jabučica") s lijeve strane sloja na ploči Slojevi. Isto možemo učiniti i sa skupinama slojeva. Svaka grupa također ima svoju ikonu vidljivosti. Privremeno ću isključiti grupu "Logo" klikom na očna jabučica:
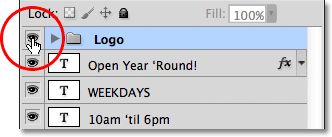
Klikom na ikonu vidljivosti grupe Logo.
Sa isključenom grupom svih pet slojeva unutar grupe trenutno se skriva u dokumentu. Da ih sve uključim odjednom, jednostavno bih trebao ponovo kliknuti ikonu vidljivosti grupe:
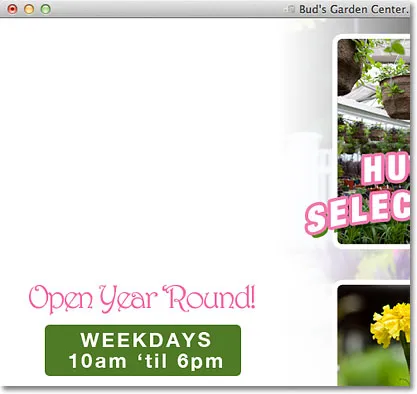
Svih pet slojeva koji čine logotip isključuju se isključivanjem same skupine.
Stvaranje nove skupine slojeva
Pogledajmo kako stvoriti novu grupu slojeva. Najbrži i najjednostavniji način stvaranja nove grupe je klikom na ikonu New Layer Group na dnu ploče Slojevi. To je ikona koja izgleda kao mapa:
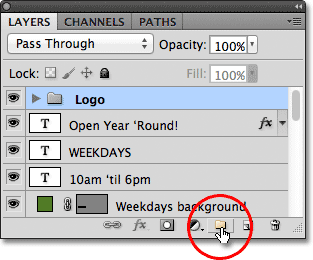
Klikom na ikonu New Layer Group.
Photoshop će stvoriti novu grupu slojeva, dodijeliti joj zadani, generički naziv (u ovom slučaju "Grupa 1") i smjestiti je izravno iznad bilo kojeg sloja ili grupe slojeva koji je odabran kada kliknete na ikonu Novo sloj grupe. U mom slučaju odabrana je moja grupa "Logo", pa je Photoshop iznad nje stavio novu grupu:
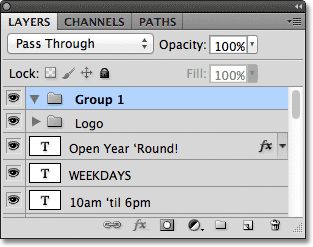
Nova skupina, "Grupa 1", pojavljuje se na vrhu snopa slojeva.
Problem stvaranja novih grupa slojeva na ovaj način je taj što sve što smo napravili stvorimo praznu grupu. Unutra nema slojeva. Da bi slojeve postavili u grupu, morali bismo ih ručno odabrati i povući. Pritisnite tipku Ctrl + Z (Win) / Command + Z (Mac) na tipkovnici kako biste poništili posljednji korak i uklonili grupu koju sam dodao.
Bolji način je da prvo odaberemo slojeve koje želimo smjestiti unutar grupe. Na primjer, recimo da želim uzeti slojeve koji prikazuju adresu vrtnog centra i radne sate (u donjem lijevom kutu izgleda) i smjestiti ih unutar vlastite grupe. Ukupno ću morati odabrati osam slojeva. Da biste to učinili, započet ću klikom na gornji sloj koji mi je potreban (sloj teksta „Otvori godinu kruga“):
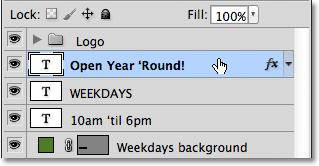
Klikom na gornji sloj odaberite ga.
Zatim ću pritisnuti tipku Shift i kliknuti na donji sloj. Ovo odabire oba sloja plus sve slojeve između. Sada su odabrani moji osam slojeva. Ovdje je vrlo važno napomenuti da svi slojevi u koje ću smjestiti unutar grupe sjede izravno iznad ili ispod jednog u kontinuiranom stupcu. Pokušaj grupiranja slojeva koji su raštrkani po ploči Slojevi, s ostalim slojevima između njih, obično će stvoriti probleme s vašim izgledom. Skupine slojeva najbolje rade sa slojevima koji se nalaze u neprekidnom stupcu poput ovih:
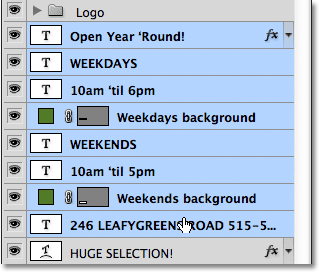
Držite Shift i klikom na donji sloj odjednom odaberite svih 8 slojeva.
Sa svim odabranim slojevima kliknite na ikonu izbornika u gornjem desnom kutu ploče Slojevi (u starijim verzijama Photoshopa ikona izbornika izgleda kao mala strelica):
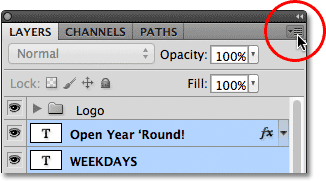
Kliknite ikonu izbornika ploče Slojevi.
Na prikazanom izborniku odaberite Nova grupa s slojeva :

Na izborniku odaberite "Nova grupa s slojeva".
Photoshop će otvoriti dijaloški okvir sa upitom da nazovete novu grupu. Nazvat ću rudnik "Adresa / sati". Kliknite U redu kada završite kako biste zatvorili dijaloški okvir:
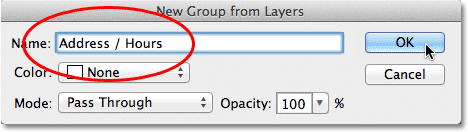
Unesite naziv nove grupe slojeva, a zatim kliknite U redu.
Na ploči Slojevi možemo vidjeti da sada imam novu grupu slojeva pod nazivom "Adresa / sati" ispod grupe "Logo". Kao što sam ranije spomenuo, nova je grupa prema zadanom zatvorena, tako da su slojevi trenutno ugniježđeni unutar nje:
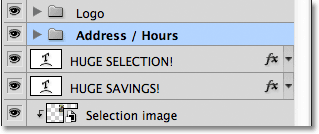
Odabrani slojevi sada su ugniježđeni unutar nove grupe.
Ako želim vidjeti slojeve unutar grupe, mogu ih okrenuti i otvoriti klikom na ikonu trokuta, a sada je vidljivo svih osam slojeva:
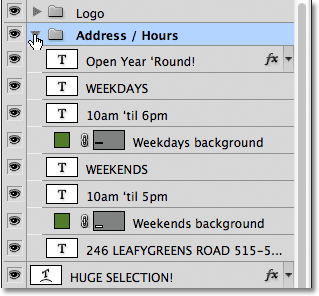
Otvarajući novu skupinu otvorenu kako bi se otkrili slojevi unutar nje.
Opet ću zatvoriti grupu pa ćemo vidjeti da sam samo smještajući tih osam povezanih slojeva u skupinu slojeva uspio uštedjeti znatnu količinu prostora na mojoj ploči Slojevi i značajno smanjiti nered:
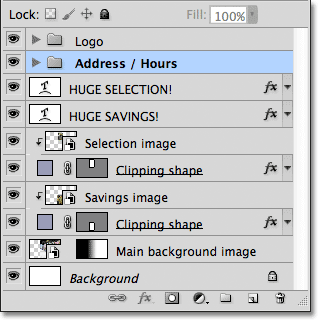
Grupiranje slojeva olakšalo je rad s pločama Slojevi.
Baš kao što smo vidjeli s grupom "Logo", sada mogu odjednom isključiti sve slojeve unutar grupe "Adresa / sati" klikom na ikonu vidljivosti grupe:
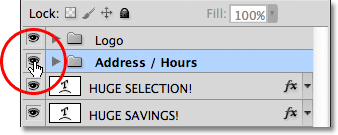
Klikom na ikonu vidljivosti za novu grupu "Adresa / sati".
Odmah su sve informacije u donjem lijevom kutu izgleda isključene. Mogu ga vratiti u bilo kojem trenutku kad ponovno kliknem ikonu vidljivosti grupe:
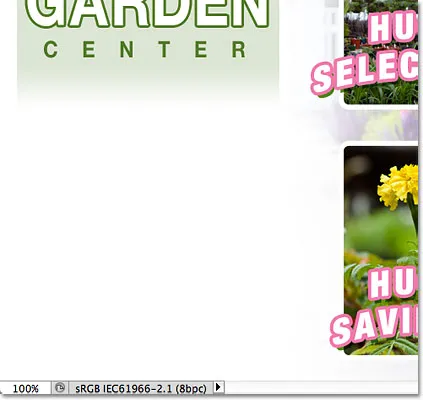
Podaci o adresi i radnom vremenu sada su skriveni.
Postoji nekoliko drugih stvari koje možemo učiniti s grupiranim slojevima u Photoshopu, osim što ih uključujemo i isključujemo. Možemo ih premjestiti odjednom pomoću alata Move, a zatim ih promijeniti veličinu i promijeniti ih pomoću naredbe Free Transform. U grupe možemo čak dodati slojeve maski! Kako se ne bi potpuno odvažilo od teme, u ovom ćemo se udžbeniku fokusirati na glavnu svrhu i korist skupina slojeva, a to je da naši slojevi i ploča slojevi budu bolje organizirani.
Dodatak za kratke kodove, akcije i filtre: Pogreška u kratkom kodu (oglasi-osnove-sredina-2)
Uklanjanje slojeva iz grupe
Ako ih nakon složenja slojeva morate razdijeliti, najjednostavniji način je desna tipka miša (Win) / Control-klik (Mac) bilo gdje na grupi na ploči Slojevi:
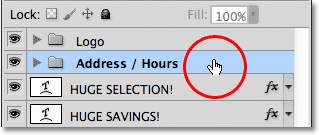
Desnom tipkom miša kliknite (Win) / Control pritisnite (Mac) bilo gdje u grupi.
Zatim s raspisanog izbornika odaberite Raspruživanje slojeva :
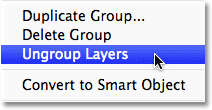
Na izborniku odaberite "Razvrstavanje slojeva".
Time se slojevi vraćaju u izvorno nerazvrstano stanje. Sama se skupina slojeva briše:
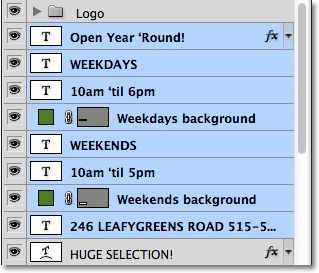
Slojevi se više ne grupiraju.
Grupe za gniježđenje unutar drugih grupa
Photoshop ne samo što nam omogućuje grupiranje slojeva zajedno, već čak i ako grupiramo slojeve slojeva! Na primjer, želim uzeti dvije slojeve skupina koje sam već dodao ("Logo" i "Adresa / sati") i smjestiti ih u drugu novu grupu. Grupiranje dvije ili više skupina slojeva ne razlikuje se od grupiranja pojedinih slojeva. Prvo moramo odabrati skupine koje želimo. Već je odabrana grupa "Adresa / sati", tako da ću pritisnuti tipku Shift i kliknuti grupu "Logo" iznad nje. Ovo odabire obje grupe odjednom:
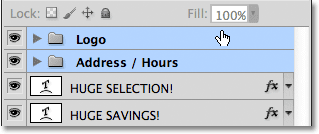
Odabirom dviju skupina slojeva želim smjestiti unutar nove grupe.
Kad su odabrane obje skupine, krenut ću na ikonu izbornika u gornjem desnom kutu ploče Slojevi, baš kao i prije:

Kliknite ikonu izbornika.
Na izborniku koji će se prikazati odaberite novu grupu iz slojeva . Još uvijek piše "Nova grupa iz slojeva" iako zapravo stvaramo novu grupu iz drugih grupa:

Odaberite "Nova grupa s slojeva".
Nazvat ću novu grupu "Lijevi stupac" u dijaloškom okviru koji se pojavi, budući da sadržaj grupa "Logo" i "Adresa / sati" čini lijevi stupac mog izgleda:
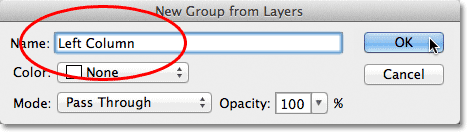
Imenovanje nove grupe slojeva.
Kliknite OK (U redu) da se zatvorim iz dijaloškog okvira, u kojem trenutku Photoshop stvara novu grupu slojeva pod nazivom "Lijevi stupac". Ako novu grupu otvorim pritiskom na ikonu trokuta, vidjet ćemo grupe "Logo" i "Adresa / sati" ugniježđene u njoj:
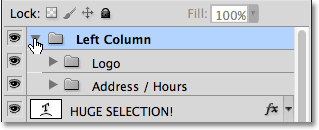
Nova skupina slojeva stvorena je iz dvije postojeće skupine.
Uklanjanje grupa iz veće grupe također se obavlja na isti način kao i razvrstavanje pojedinih slojeva. Jednostavno kliknite desnom tipkom miša (Win) / Control pritisnite (Mac) bilo gdje na grupi slojeva na ploči Slojevi i na izborniku koji se pojavljuje odaberite Ungroup Layers :
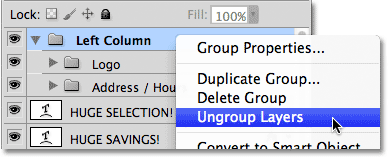
Uklanjanje dviju slojeva iz veće grupe.
A sad se vraćam u svoje dvije pojedinačne grupe slojeva:
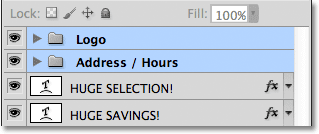
Ploča slojeva nakon razvrstavanja skupina dviju slojeva.
Za završetak organiziranja ploče Slojevi brzo ću odabrati sve slojeve koji čine središnji stupac mog izgleda (tekst i slike „Ogroman izbor!“ I „Ogromna ušteda!“):
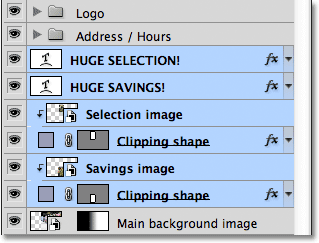
Odabir slojeva koji čine središnji dio izgleda.
Ako ste osoba koja preferira tipkovne prečace preko naredbi izbornika, stvarno brz način za stvaranje grupe iz odabranih slojeva je jednostavno pritiskanje Ctrl + G (Win) / Command + G (Mac) na vašoj tipkovnici. Photoshop će vaše slojeve odmah smjestiti u grupu, iako će grupi dati zadani, generički naziv, a ne dati vam priliku da je prvo imenujete. Ovdje su moji slojevi smješteni u novu grupu pod nazivom "Grupa 1":
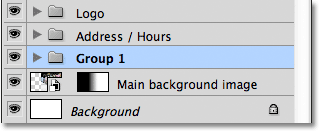
Pritisnite Ctrl + G (Win) / Command + G (Mac) za brzo stvaranje nove grupe (sa zadanim imenom) iz odabranih slojeva.
Da biste razdvojili slojeve pomoću tipkovnog prečaca, pritisnite Shift + Ctrl + G (Win) / Shift + Command + G (Mac).
Da biste preimenovali grupu i dali joj opisnije ime, dvokliknite izravno na ime grupe na ploči Slojevi i utipkajte novi, baš kao da ste preimenovali normalni sloj. Nazvat ću svoj "Odabir / štednja". Pritisnite Enter (Win) / Return (Mac) kada završite kako biste prihvatili promjenu imena:
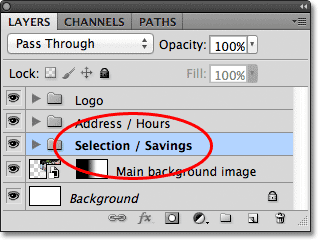
Preimenovanje grupe slojeva je jednostavno kao preimenovanje normalnog sloja.
Kamo otići odavde …
Kao što smo vidjeli u ovom vodiču, grupe slojeva su jednostavan i prikladan način za spajanje povezanih slojeva, oslobađajući prostor na ploči Slojevi i sprečavajući ga da izgleda nered i neorganizirano. Ali možemo još s njima učiniti. Realnu snagu grupa slojeva potražit ćemo u sljedećem vodiču u Vodiču za učenje slojeva kada naučimo kako poravnati i distribuirati slojeve u Photoshopu. Posjetite naš odjeljak Osnove Photoshopa da biste saznali više o osnovama Photoshopa!