Kad je u pitanju privlačenje naše pozornosti, čini se da ništa nema snagu da nas očara više od nečijeg pogleda, a u ovom udžbeniku Photoshopa naučit ćemo tehniku modnog retuširanja kako bismo vidjeli koliko je lako nekome dati pogled sjenoviti, sumorni pogled prema njima. Izdat ćemo i njihove boje, dodati ćemo neke istaknute detalje i općenito ih učiniti oštrijima. Imajte na umu da je ovo efekt "glazura na torti", što treba učiniti tek nakon što je slika već ispravljena za ton i boju.
Evo slike koju ću koristiti za ovaj tutorial:

Izvorna slika.
I evo našeg konačnog učinka:

Konačni rezultat.
Ovaj je udžbenik dio naše kolekcije za retuširanje portreta. Započnimo!
Korak 1: Stvorite novi sloj i imenovajte ga "Sjene"
S mojom slikom otvorenom u Photoshopu, trenutno imam jedan sloj, pozadinski sloj, koji sadrži moju sliku:
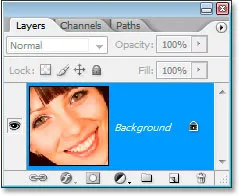
Paleta slojeva slojeva Photoshopa trenutno prikazuje samo pozadinski sloj.
Moram stvoriti novi prazni sloj koji će sadržavati sjene, tako da ću pomoću prečaca na tipkovnici Ctrl + Shift + N (Win) / Command + Shift + N (Mac) otvoriti dijalog New Layer kutija:
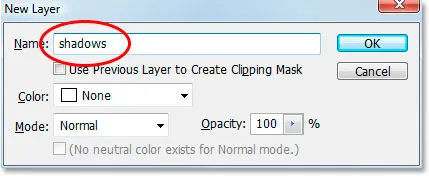
Pomoću prečaca na tipkovnici otvorite Photoshop-ov dijaloški okvir "Novi sloj".
Nazvat ću svoj novi sloj "sjene", kao što je gore zaokruženo crvenom bojom, a zatim kliknite U redu. Photoshop dodaje novi prazni sloj "sjene" iznad mog pozadinskog sloja:
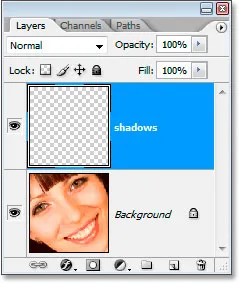
Paleta slojeva sada prikazuje novi sloj "sjene" iznad pozadinskog sloja.
Korak 2: Odaberite obje oči pomoću alata Lasso
Uzmite alat Lasso iz palete Alati ili pritisnite tipku L na tipkovnici, a zatim nacrtajte odabir oko jednog od očiju. Kada završite, držite pritisnutu tipku Shift i dodajte je početnom odabiru, a zatim odaberite i drugo oko. Držanjem Shift-a poručuje Photoshopu da ne baca odabir oko prvog oka kada počnete s odabirom drugog:

Odaberite obje oči pomoću alata Lasso.
3. korak: obojite crnom bojom uz vrh ruba oba oka
Na vrhove očiju ćemo dodati sjene. Provjerite je li u paleti Slojevi odabran sloj "sjene", a zatim zgrabite alat Brush iz palete Alati ili pritisnite B na tipkovnici da biste ga odabrali. Upotrijebite prilično veliku četku s mekim rubom, negdje oko 40-50 piksela, ovisno o veličini vaše slike, i obojite duž gornjeg ruba oba oka kako biste dodali sjenu. Ne brinite za slikanje iznad oka greškom, jer će se crna pojaviti samo u odabiru koji smo stvorili:

Koristite veliku četkicu sa mekim rubom kako biste obojili crnom bojom uz vrh svakog oka kako biste dodali sjenu.
Korak 4: Promijenite način miješanja na "Umnoži" i smanji neprozirnost
S obojenim sjenama promijenite način miješanja sloja "sjene" iz "Normalno" u " Pomnoži" i smanjite neprozirnost sloja na oko 40%:
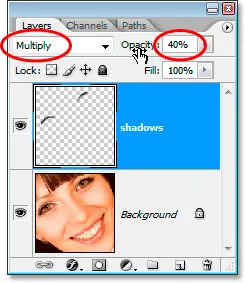
Promijenite način miješanja sloja "sjene" u "Pomnoži" i smanjite neprozirnost na 40%.
Ne trebamo više odabrati oči, pa pritisnite Ctrl + D (Win) / Command + D (Mac) da biste poništili odabir.
Korak 5: Odaberite šarenicu u oba oka
Uzmite alat Elliptical Marquee iz palete Alati i povucite odabir oko svakog šarenice, pri čemu se obavezno držite tipku Shift kad odaberete drugu kako ne biste izgubili odabir oko prvog:

Odaberite svaki iris pomoću alata Elliptical Marquee.
Vjerojatno ćete odabrati dijelove područja iznad i ispod očiju, kao i ja ovdje, pa se vratite na alat Lasso, držite Alt (Win) / Option (Mac), tipkovnički prečac za pristup opciju "Oduzima od odabira" i povucite se oko svakog područja iznad i ispod očiju koje niste željeli odabrati. Svaki put kada otpustite tipku miša, taj dio odabira će nestati. Kada završite, ostat će vam samo odabrano područje oko svakog šarenice:

Odvojite višak područja od odabira pomoću alata Lasso.
Korak 6: Kopirajte iris u oba oka u novi sloj
Trebamo kopirati iris u oba oka u novi sloj, pa prvo, malo ublažimo naš izbor tako da otvorimo izbornik Select na vrhu zaslona i odaberemo Feather, što otvara dijaloški okvir Feather. Unesite vrijednost od oko 5 piksela, a zatim pritisnite OK:
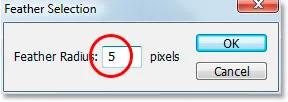
Odabir pera omekšati rubove.
Zatim kliknite na pozadinski sloj u paleti Slojevi da biste ga odabrali. Zatim upotrijebite tipkovni prečac Ctrl + Alt + J (Win) / Command + Option + J (Mac) za kopiranje odabira na novi sloj iznad pozadinskog sloja. Kad se pojavi dijaloški okvir "Novi sloj", preimenujte sloj u "Dodge", jer ćemo na trenutak koristiti alat Dodge na ovom sloju. Vaša paleta slojeva sada treba izgledati slično ovome:
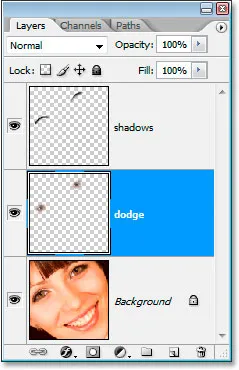
Paleta slojeva sada prikazuje sloj "dodge" između slojeva Pozadina i "Sjena".
Korak 7: Primijenite filtar maske za oštrenje na Dodge Layer
Prije nego što upotrijebimo Dodge alat, primijenit ćemo Unsharp Mask filter. Kad je odabran sloj "dodge", idite na izbornik Filter na vrhu zaslona, odaberite Oštrenje, a zatim odaberite Bez maske . Kad se pojavi dijaloški okvir Unsharp Mask, unesite količinu od 500%, vrijednost radijusa od 2 piksela i vrijednost praga od 4 razine :
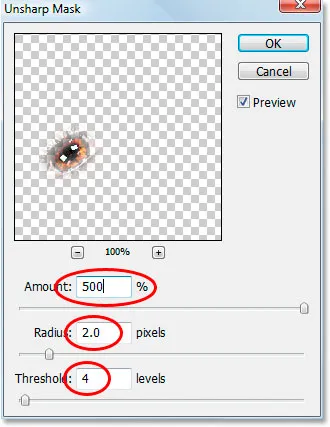
Primjena filtra "Unsharp Mask".
Korak 8: Smanjite neprozirnost sloja "Dodge" na 50%
Oštrenje je u ovom trenutku prejako, pa smanjite neprozirnost sloja "dodge" na 50%:
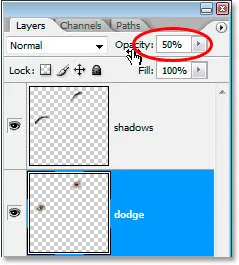
Smanjite neprozirnost da smanjite količinu oštrenja.
Evo naše slike nakon primjene Unsharp Mask filtera i smanjenja neprozirnosti na 50%:

Dosadašnja slika.
Korak 9: Dodajte istaknuto svjetlo u donjem desnom dijelu irisa pomoću alata Dodge
Sad ćemo se poslužiti Dodge alatom i pomoću njega ćemo dodati isticanje u donji desni dio irisa. Uzmite Dodge alat iz palete Alati ili pritisnite O na tipkovnici da ga brzo odaberete. Kad je odabran Dodge alat, potražite u traci s opcijama na vrhu zaslona i provjerite je li raspon postavljen na Highlights, a Exposure na 50% :

Opcije za alat Dodge u traci s mogućnostima.
Zatim s manjom četkom s mekim ivicama od oko 10 piksela (opet to ovisi o veličini vaše slike) nanesite nekoliko poteza iznad područja u donjem desnom kutu irisa. Svaki potez koji slikate povećava količinu svjetla na tom području, a lako je pretjerivati s Dodge alatom, pa pripazite da ne odete predaleko, pogotovo ako na slici već postoji malo naglašavanja:

Dodajte ili posvijetlite postojeće naglaske u donjem desnom kutu irisa Dodge alatom.
Korak 10: Dodajte novi prazni sloj iznad sloja "Dodge"
Provjerite je li odabran sloj "dodge" u paleti slojeva, držite Alt (Win) / Option (Mac) i kliknite ikonu New Layer na dnu palete slojeva. Kada se pojavi dijaloški okvir "Novi sloj", imenujte novi sloj "lijevim osvjetljenjem", jer ćemo ga koristiti za dodavanje isticanja s lijeve strane irisa, a zatim kliknite U redu:
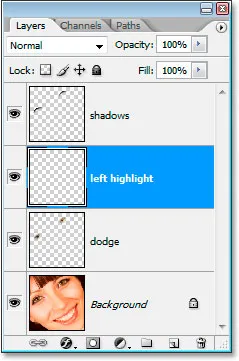
Dodajte novi prazni sloj iznad "dodge" sloja i imenovajte ga "lijevim osvjetljenjem".
11. korak: dodajte istaknuto svjetlo uz lijevu stranu svake šarenice
Ovaj put ćemo dodati isticanje na lijevoj strani svakog irisa. Prvo provjerite je li u paleti slojeva odabran sloj "lijevo istaknuto". Zatim postavite bijelu kao svoju boju prednjeg plana ako to već nije pritiskom na D, a zatim pritiskom na X. Zatim ponovo pomoću četkice sa mekim rubom otprilike jednake onoj koju ste prije malo vremena koristili za Dodge alat, bijelo istaknite s lijeve strane svakog šarenice. U početku će izgledati potpuno lažno:

Na lijevoj strani svakog šarenice obojite bijelom bojom kako biste dodali isticanje. Popravit ćemo izgled u sljedećem koraku.
To još uvijek ne izgleda realno, ali to ćemo popraviti u sljedećem koraku.
12. korak: Promijenite način miješanja sloja "Lijevo istaknite" na "Prekrivanje"
Kad je odabran sloj "lijevo istaknuto", prijeđite na opciju načina blendanja u gornjem lijevom dijelu palete Slojeva i promijenite način miješanja iz "Normalno" u Prekrivanje :
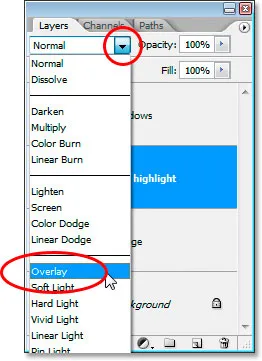
Promijenite način miješanja za sloj "lijevo osvjetljenje" u "Prekrivanje".
Sada stvari izgledaju bolje:

Slika s oba naglašena naglaska.
Korak 13: Dodajte novi prazni sloj iznad sloja "Lijevo označite"
Dodaćemo još jedan prazni sloj, ovaj put iznad sloja „lijevo istaknuto“. Dakle, s odabranim slojem "lijevo istaknuto", ovaj put upotrijebimo prečac na tipkovnici, Ctrl + Shift + N (Win) / Command + Shift + N (Mac) kako bismo otvorili dijaloški okvir New Layer i ovog puta imenovali naziv novi sloj "šminka". Kliknite U redu za dodavanje novog sloja:
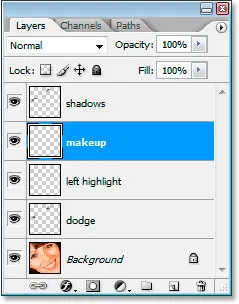
Dodajte posljednji novi prazni sloj i imenovajte ga „šminkom“.
Korak 14: Uzorak tamnije boje oko očiju
Uzmite alatnu pločicu iz palete Alati ili pritisnite I da ga brzo odaberete, a zatim kliknite na područje u sjeni oko očiju koje je tamnije od prirodnog tona kože osobe. Ne odaberite ništa crno, samo želimo tamniju boju. Koristit ćemo ovu boju za šminku:
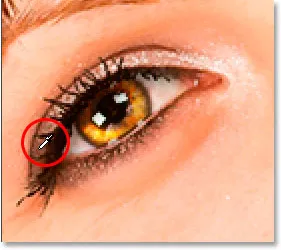
Uzorak boje oko očiju koja je nešto tamnija od tona kože.
Korak 15: Obojite uzorkom boje oko i iznad očiju kako biste dodali šminku
Vratite se na alat Četkicom i obojite područja oko i iznad očiju bojom koju ste uzorkovali da biste dodali malo šminke. Još uvijek neće izgledati vrlo dobro, ali u redu je:

Obojite uzorkovanom bojom oko i iznad očiju.
I tu idemo, gotovi smo!
Samo se šalim.
Korak 16: Nanesite filtar Gaussian Blur na sloj "Makeup"
Prvo izravnajmo šminku, a to ćemo učiniti s filtrom Gaussian Blur. Vratite se na izbornik Filter, odaberite Blur, a zatim odaberite Gaussian Blur . Kad se pojavi dijaloški okvir Gaussian Blur, postavite vrijednost radijusa na dnu na oko 10 piksela, a zatim kliknite OK:
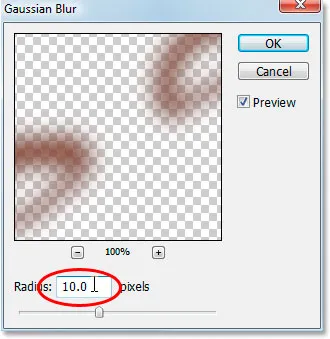
Upotrijebite filtar Gaussian Blur za izglađivanje šminke.
Korak 17: Promijenite način miješanja sloja "Šminka" u "Meko svjetlo"
Hajde da šminka izgleda puno bolje mijenjanjem načina blendiranja. S odabranim slojem "šminke" vratite se na gornje mogućnosti nanosa u gornjem lijevom dijelu palete Slojeva i promijenite njezin način miješanja iz "Normal" u Soft Light :
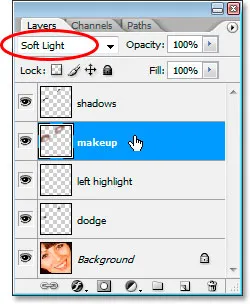
Promijenite način miješanja sloja "makeup" u "Soft Light".
Korak 18: Očistite sve probleme sa šminkom
U ovom trenutku preostalo je samo očistiti mrlje od šminke. Da biste to učinili, zgrabite alat Eraser iz palete Alati ili pritiskom na tipkovnicu E, a s odabranim slojem "šminke" i alatom Eraser postavljenim na četkicu sa mekim ivicama jednostavno obrišite i obrišite sva nepoželjna područja:
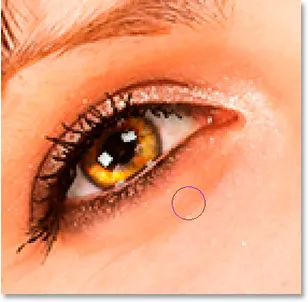
Upotrijebite alat Eraser za čišćenje nepoželjnih područja šminke.
Nakon što ste očistili šminku, gotovi ste! Evo, za usporedbu, slika s kojom smo započeli:

Izvorna slika.
A evo i našeg konačnog rezultata "modnog retuširanja":

Konačni rezultat.
I tu ga imamo! Tako će oči dati sjenovit, sumorni izgled u Photoshopu! U našem odjeljku za retuširanje fotografija potražite dodatne vodiče za uređivanje slika u Photoshopu!