U ovom ćemo Photoshopovu vodiču pogledati kako najbolje iskoristiti Photoshop-ove osnovne alate za odabir, poput alata Marquee ili alata Lasso. Ako sve što ste im koristili jeste da svaki put napravite novi odabir, propustili ste njihov puni potencijal.
Vidjet ćemo kako možete dodati postojećem izboru, kako oduzeti područje od postojećeg odabira, pa čak i kako presijecati dva odabira i zgrabiti područje koje se preklapa. Jednom kada se upoznate s punom snagom osnovnih izbora, činit će vam se puno korisnijima.
Započnimo s proučavanjem dodavanja postojećem izboru.
Dodavanje izboru
Da bi stvari bile jednostavne, u prozoru dokumenta mi je otvoren prilično osnovni oblik:
 Osnovni oblik u Photoshopu.
Osnovni oblik u Photoshopu.
Želim odabrati ovaj oblik pomoću najčešćeg alata za odabir u svim Photoshopovima, Pravokutnog alata Marquee, tako da ću ga uzeti iz palete Alati:
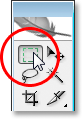 Odabir Pravokutnog alata za ocrtavanje iz palete Photoshopovih alata.
Odabir Pravokutnog alata za ocrtavanje iz palete Photoshopovih alata.
Također bih mogao pritisnuti M na tipkovnici da joj brzo pristupim.
Recimo, sada sve što znam učiniti je napraviti novi izbor s ovim alatom. Hmm, ovo će biti malo škakljivo. Započet ću povlačenjem odabira oko donje polovice oblika. To bi trebalo biti dovoljno jednostavno:
 Povlačenjem odabira oko donje polovice oblika.
Povlačenjem odabira oko donje polovice oblika.
Eto nas, izgleda dobro. Odabrana je donja polovica. No, još je onaj kvadratni dio u gornjem desnom uglu, tako da ću samo povući još jedan odabir, ovaj put oko tog gornjeg trga. Budući da odabirem kvadrat, počet ću od gornjeg lijevog kuta oblika, a zatim držim tipku Shift dok povlačim kako bih svoj izbor ograničio na savršen kvadrat:
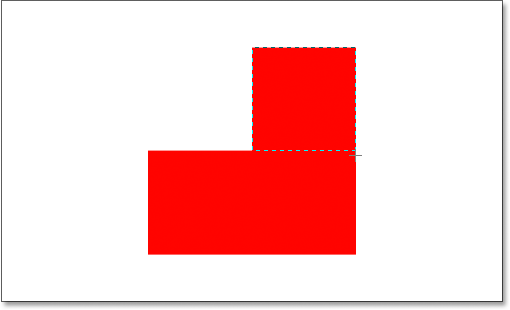 Odabir kvadratnog presjeka u gornjem desnom kutu oblika.
Odabir kvadratnog presjeka u gornjem desnom kutu oblika.
Eto nas, sada je odabran vrh oblika. Osim … pričekaj malo. Što se dogodilo s mojim originalnim izborom oko donjeg dijela oblika? Nestalo je!
Da, nestalo je. Izgubio sam svoj originalni odabir onog trenutka kada sam počeo povlačiti svoj drugi izbor i to je zadano ponašanje odabira u Photoshopu. Nakon što započnete povlačenjem drugog odabira, vaš postojeći nestaje, što znači da nema načina da odaberem ovaj oblik. Odabrati nešto ovako složeno je nemoguće za Photoshop. O, hvala što ste nam se pridružili.
Okej, ozbiljno, sigurno postoji način odabira ovog oblika, iako to nikada ne bismo mogli učiniti povlačenjem novog izbora svaki put, kao što smo već vidjeli. Ono što trebamo moći učiniti je dodati izbor našem početnom odabiru, a ako vam je ovo nešto novo, zapitaćete se kako ste uopće uspjeli raditi u Photoshopu, a da niste znali kako to učiniti.
Četiri glavne mogućnosti izbora u traci s mogućnostima
Prije nego što krenemo dalje, s odabranim mojim alatom Pravokutni ograde, pogledajmo gore u Mogućnosti, konkretno, na četiri male ikone na lijevoj strani trake mogućnosti:
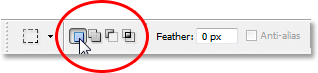 Četiri glavne ikone mogućnosti izbora na traci s mogućnostima.
Četiri glavne ikone mogućnosti izbora na traci s mogućnostima.
Možda izgledaju maleno, ali svaka od te četiri male ikone vrlo je moćna, jer svaka predstavlja drugačiju opciju za rad s našim odabirima. Prva s lijeve strane, ona na koju kliknem gore na snimci zaslona, je ikona New Selection, a ona je odabrana prema zadanom prilikom rada u Photoshopu. Sve što treba je svaki put stvoriti novi izbor. Ako nikad niste znali da su ove četiri mogućnosti tu, to je opcija koju ste oduvijek koristili, a da toga niste ni znali.
Druga ikona neposredno uz nju je ona koju ćemo ovdje pogledati, ikona Add To Selection :
 Opcija "Dodaj u odabir" na traci s mogućnostima.
Opcija "Dodaj u odabir" na traci s mogućnostima.
Kad se odabere ova opcija, svaki odabir koji crtam dodat će se dodati izborima koje sam već napravio. Pogledajmo kako nam ovo može pomoći da odaberemo svoj oblik.
Prvo ću ponovo kliknuti na ikonu "Novi odabir", jer ću tako povući svoj početni odabir oko donje polovice oblika, isti kao i prije:
 Ponovno povlačenjem odabira oko donje polovice oblika.
Ponovno povlačenjem odabira oko donje polovice oblika.
Sad kad imam svoj početni odabir, odabrat ću tu opciju "Dodaj u odabir" tako da ovoj mogu dodati još jedan izbor. Umjesto da odaberem opciju na traci sa mogućnostima, koristit ću tipku prečac na tipkovnici, a to je da jednostavno držim tipku Shift prije nego što počnem povlačiti svoj odabir. Čim pritisnete tipku Shift, u donjem desnom kutu pokazivača vidjet ćete malu ikonu "plus znak", što znači da se spremate dodati postojećem izboru:
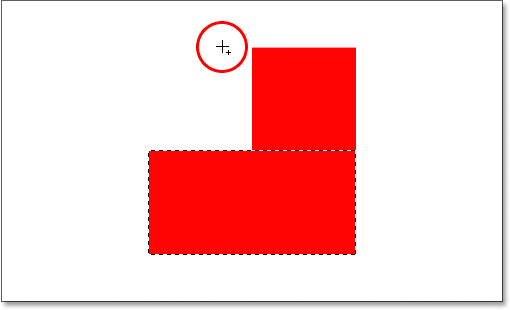 Držite pritisnutu tipku "Shift" za brzi pristup opciji "Dodaj izbor". U donjem desnom kutu ikone pokazivača pojavljuje se mali znak plus.
Držite pritisnutu tipku "Shift" za brzi pristup opciji "Dodaj izbor". U donjem desnom kutu ikone pokazivača pojavljuje se mali znak plus.
Pokušajmo ponovo odabrati onaj gornji kvadratni dio. S pritisnutom tipkom Shift povući ću još jedan odabir oko tog kvadratnog dijela u gornjem desnom kutu oblika. Ovaj put, umjesto da pokušavam odabrati samo kvadrat, odabrat ću i dio ispod kvadrata, tako da se ovaj drugi odabir preklapa s mojim unutarnjim:
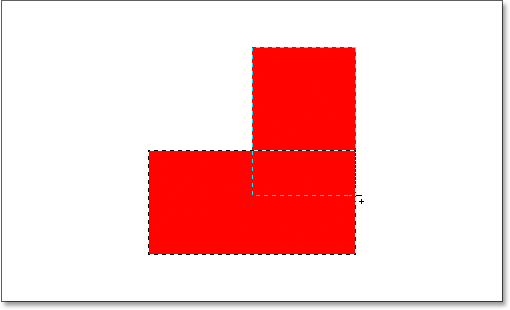 Povlačenjem drugog odabira i oba izbora se preklapaju.
Povlačenjem drugog odabira i oba izbora se preklapaju.
Jedna kratka napomena … Ne morate držati tipku Shift cijelo vrijeme povlačenja dodatnih odabira. Sve što trebate učiniti je pritisnuti Shift, zatim kliknite mišem za početak povlačenja odabira, a nakon što započnete povlačenjem, možete sigurno otpustiti tipku Shift.
Sad kad sam povukao svoj drugi izbor koji dodajem u svoj izbor, otpustit ću gumb miša i pogledati što se događa:
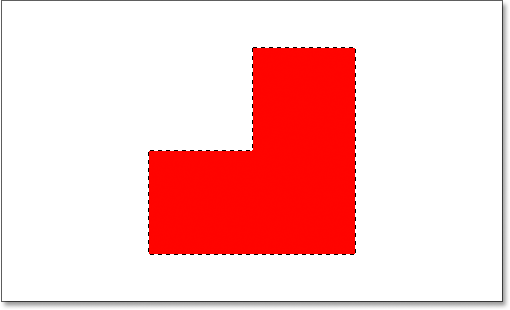 Sada je prvom dodan prvi izbor.
Sada je prvom dodan prvi izbor.
Zahvaljujući opciji "Dodaj izbor", kojoj sam pristupio jednostavnim držanjem tipke Shift, moj je drugi odabir dodan u moj početni odabir, a moj nekadašnji nemoguće odabir oblika sada je u potpunosti odabran.
Pogledajmo uobičajeni primjer iz stvarnog svijeta da vidimo koliko je korisna opcija "Dodaj izbor".
Pomoću "Dodaj izbor" za odabir očiju
Jedno od najčešćih pitanja koje dobijem je: "Kako da odaberem oba oka odjednom? Odaberem jedno s alatom Lasso, ali kad prijeđem na odabir drugog, izgubim odabir oko prvog oka". Pogledajmo ovaj uobičajeni problem i kako opcija „Dodaj u odabir“ može to riješiti za nas. Ovdje ću upotrijebiti ovu fotografiju:
 Izvorna fotografija.
Izvorna fotografija.
Brzo ću preuzeti svoj Lasso alat iz palete Alati:
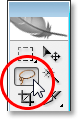 Odabir alata Lasso iz palete Alati.
Odabir alata Lasso iz palete Alati.
Također bih mogao pritisnuti tipku L na tipkovnici da je odaberem.
Kad je odabran alat Lasso, prvo ću nacrtati odabir oko lijevog oka:
 Odabir lijevog oka pomoću alata Lasso.
Odabir lijevog oka pomoću alata Lasso.
Sada, s odabranim lijevim okom (lijevim, desnim), obično bi se desilo da bih pokušao odabrati oko desnim putem pa bih izgubio izbor oko lijevog oka. Ali s opcijom "Dodaj u odabir" to nije slučaj. Još jednom ću pritisnuti tipku Shift da brzo pristupim toj opciji "Dodaj u odabir" koja mi daje onaj mali znak plus u donjem desnom kutu kursa miša, a zatim pritiskom tipke Shift prema dolje, odabrati ću joj desno oko. Opet, ne moram cijelo vrijeme držati tipku Shift. Jednom kada započnem svoj odabir, mogu ga objaviti. Idem sada naprijed i odaberem joj drugo oko:
 Odabir drugog oka pomoću opcije "Dodaj u odabir". To je tako jednostavno.
Odabir drugog oka pomoću opcije "Dodaj u odabir". To je tako jednostavno.
I eto nas, sada su odabrana oba oka zahvaljujući opciji "Dodaj u odabir".
U prvom primjeru gdje smo koristili "Add To Selection" da odaberemo sve oblike, preklapao sam odabire kako bismo stvorili jedan glavni izbor. U ovom primjeru s očima se čini da su moji odabiri potpuno odvojeni jedni od drugih, ali Photoshop ih i dalje tretira kao isti izbor. Mogao bih odabrati njezinu kosu, obrve, usne i zube, sve odvojeno, i sve dok koristim opciju "Dodaj u odabir" svaki put, Photoshop će ih tretirati kao jedan izbor.
Dakle, to je naš pogled na opciju "Dodaj izbor". Sada pogledajmo opciju "Oduzima od odabira".
Dodatak za kratke kodove, akcije i filtre: Pogreška u kratkom kodu (osnove oglasa-sredina)
Opcija "Oduzimanje odabira"
Prije nego što vidimo kako funkcionira opcija "Oduzima od odabira", prvo da vidimo gdje joj pristupiti. Zbog toga se vraćamo na traku s mogućnostima za još jedan pogled na te četiri male ikone. Ikona "Oduzimanje odabira" treća je s lijeve strane:
 Ikona "Oduzima od odabira" u traci s mogućnostima.
Ikona "Oduzima od odabira" u traci s mogućnostima.
Sada kada znamo gdje se nalazi, da vidimo kako ga koristiti.
Ponekad kada pokušavate odabrati složen oblik, lakše je prvo odabrati cijeli oblik, a zatim oduzeti od odabira. Koristimo naš oblik ponovo s početka ovog vodiča:

Kad sam prvi put odabrao ovaj oblik, prvo sam odabrao donju polovicu, a zatim upotrijebio opciju "Dodaj u odabir" kako bih zgrabio preostali kvadratni dio u gornjem desnom kutu. Ovog puta, da vam pokažem kako funkcionira opcija "Oduzimanje od odabira", počet ću odabirom čitavog oblika. Ponovno ću upotrijebiti alat Pravokutni čičak i samo ću povući brz izbor oko cijele stvari:
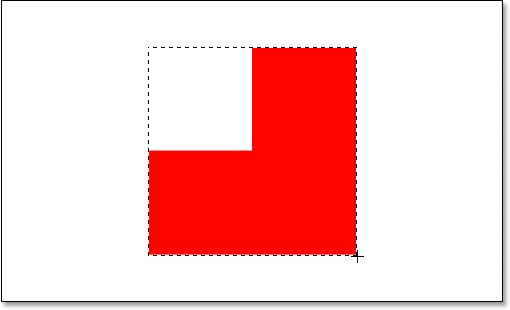 Odabir cijelog oblika s Rectangular Marquee Tool.
Odabir cijelog oblika s Rectangular Marquee Tool.
Izgleda dobro, osim jednog očitog problema. Povlačenjem odabira po čitavom obliku, također sam odabrao taj prazni kvadratni odjeljak u gornjem lijevom kutu. Zahvaljujući opciji "Oduzima od odabira", to jednostavno mogu popraviti.
Kao što smo vidjeli s opcijom "Dodaj izbor", opcija "Oduzim odabirom" ima zgodan prečac na tipkovnici, tako da ne moramo nastaviti sa izborom s trake mogućnosti svaki put kada nam zatreba. Sve što trebate učiniti je pritisnuti tipku Alt (Win) / Option (Mac), koja u donji desni kut miša postavlja mali znak "minus":
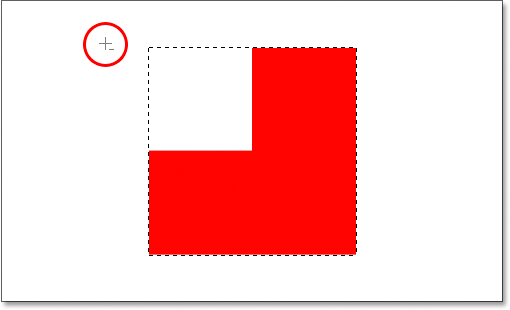 Držite tipku Alt u sustavu Windows ili tipku Option na Macu kako biste brzo pristupili opciji "Oduzimanje odabira".
Držite tipku Alt u sustavu Windows ili tipku Option na Macu kako biste brzo pristupili opciji "Oduzimanje odabira".
Koristeći moj Pravokutni alat za ocrtavanje i opciju "Oduzim odabirom", odabrat ću onaj prazni kvadratni presjek u gornjem lijevom kutu oblika da ga uklonim iz postojećeg izbora. Držeći tipku Alt / Option, počet ću svoj odabir iz gornjeg lijevog ugla postojećeg odabira, a zatim ću povući miš dolje i udesno dok ne odaberem cijeli prazno područje koje želim ukloniti:
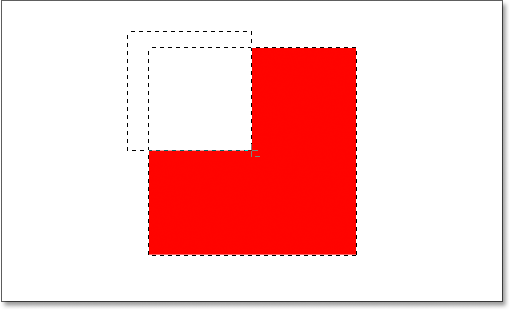 Odabir područja koje želim ukloniti iz svog postojećeg odabira.
Odabir područja koje želim ukloniti iz svog postojećeg odabira.
Kao i kod opcije "Dodaj izbor", nije vam potrebno zadržati tipku Alt / Option cijelo vrijeme dok povlačite odabir. Sve što trebate učiniti je držati pritisnutim prije nego što počnete povlačiti, a čim pritisnete tipku miša, možete pustiti tipku Alt / Option.
Sad kad sam odabrao dio izvornog odabira koji želim ukloniti, sve što trebam učiniti je otpustiti gumb miša i presto:
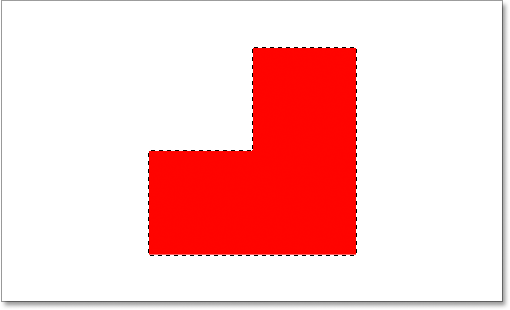 Prazni kvadratni dio u gornjem lijevom kutu uklonjen je iz izvornog odabira.
Prazni kvadratni dio u gornjem lijevom kutu uklonjen je iz izvornog odabira.
Taj prazni odjeljak u gornjem lijevom kutu sada je uklonjen iz izvornog odabira, ostavljajući samo moj oblik odabranim, zahvaljujući opciji "Oduzimanje od odabira".
Zaokružimo pogled na svu snagu osnovnih odabira u Photoshopu, s konačnom opcijom, "Intersect With Selection".
Opcija "Presijecajte s izborom"
Vidjeli smo kako dodati na postojeći izbor. Vidjeli smo kako oduzeti područje od nekog odabira. Sada pogledajmo konačnu opciju, "presijecajte se s izborom". Prvo se vratimo na traku s mogućnostima da vidimo gdje možemo pronaći opciju „Presijecanje s izborom“, a zatim ćemo vidjeti kako je koristiti. Ponovno gledajući naše četiri, ali ipak moćne ikone, ikona "Presijecajte s izborom" je ona zdesna:
 Ikona "Presijecanje odabirom" na traci s mogućnostima.
Ikona "Presijecanje odabirom" na traci s mogućnostima.
Kao i kod opcija "Dodaj izbor" i "Oduzimanje odabira", ova ima i praktičnu prečac na tipkovnici, tako da ne biste morali nastaviti s trakom do opcija da biste joj pristupili. Prečac na tipkovnici je Shift + Alt (Win) / Shift + Option (Mac). Dakle, samo kao sažetak prečaca na tipkovnici:
- Shift = Dodaj izbor
- Alt (Win) / Option (Mac) = oduzimanje od odabira
- Shift + Alt (Win) / Shift + Option (Mac) = Presijecanje s izborom
Sada kada znamo gdje se nalazi u traci s mogućnostima i kako joj brzo pristupiti pomoću tipkovne prečace, što radi opcija "Presijecanje s odabirom"? Za odgovor na to, pogledajte ovaj novi oblik ovdje:
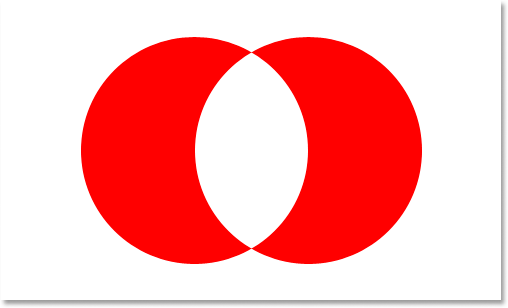
Ovdje imamo dva oblika crvenog polumjeseca, jedan s lijeve strane i jedan s desne strane, s praznim bijelim područjem između njih. Recimo da smo trebali odabrati to prazno bijelo područje. Mogli bismo pokušati upotrijebiti alat Lasso, ali ako niste talentirani za crtanje savršenih krugova, sretno. Ovdje bismo mogli upotrijebiti alat Čarobni štapić, budući da je područje koje želimo odabrati čvrsto bijelo, ali što ako nije? Što ako je to fotografija u boji i trebamo stvoriti izbor u tom obliku? Alat Čarobni štapić u tom nam slučaju vjerojatno neće biti od koristi. Pa što učiniti?
Pa, Photoshop ima osnovni alat za odabir koji je izgrađen za odabir okruglih objekata, alat Elliptical Marquee, pa neka isprobamo.
Prvo ću ga odabrati iz palete Alati:
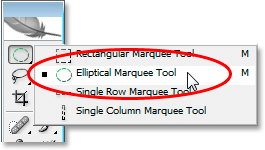 Odabir Alata za eliptičnu markizu iz palete Alati.
Odabir Alata za eliptičnu markizu iz palete Alati.
Zatim ću, s odabranim mojim alatom Elliptical Marquee, napraviti kružni izbor oko tog prvog oblika na lijevoj strani. Dok povlačim držat ću tipku Shift da bih ograničio izbor u savršenom krugu:
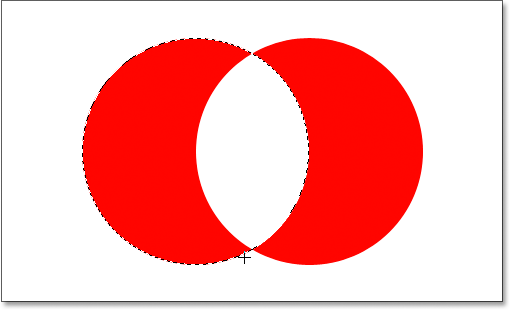 Odabir oblika polumjeseca s lijeve strane alatom Elliptical Marquee. Držite "Shift" kako biste ograničili izbor u savršenom krugu.
Odabir oblika polumjeseca s lijeve strane alatom Elliptical Marquee. Držite "Shift" kako biste ograničili izbor u savršenom krugu.
Sada imam odabrani lijevi oblik, ali isto tako imam i bijelo područje u sredini, a cilj mi je odabrati samo ono bijelo područje u sredini. Da vidimo, mogao bih isprobati opciju "Dodaj u odabir" dok povlačim još jedan odabir oko oblika s desne strane:
 Povlačenjem izbora oko oblika s desne strane pomoću opcije "Dodaj u izbor".
Povlačenjem izbora oko oblika s desne strane pomoću opcije "Dodaj u izbor".
Ne, to nije uspjelo. Sve što je učinio bilo je postavljanje izbora oko oba oblika. Možda bih mogao pokušati povući odabir oko oblika s desne strane pomoću opcije "Oduzima od odabira":
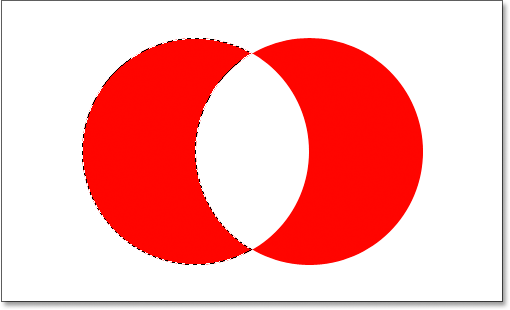 Povlačenjem izbora oko oblika s desne strane pomoću opcije "Oduženje od odabira".
Povlačenjem izbora oko oblika s desne strane pomoću opcije "Oduženje od odabira".
Ne, ni to nije uspjelo. Opcija "Oduzim odabirom" uspjela mi je pružiti savršen odabir oko oblika na lijevoj strani, ali to još uvijek nije ono što sam željela. Vrijeme je za isprobavanje posljednje opcije, presijecanje s odabirom .
Način "Presijecanje odabirom" djeluje na način da pregledava početni odabir koji ste napravili i odabir koji trenutno povlačite, a zadržava samo područje na kojem se oba izbora preklapaju ili "presijecaju". Dakle, ako bih, na primjer, povukao kružni odabir oko oblika s lijeve strane, a zatim povukao još jedan kružni odabir oko oblika s desne strane, koristeći opciju "Presijecaj s odabirom", ono što bih završio je odabir oko tog bijelog praznog prostora između njih, gdje bi se dva izbora preklapala. Što, pomislite na to, upravo je ono što želim!
Pokušajmo. S mojim oblikom na lijevoj strani je već odabran i pomoću Elliptical Marquee Alata koristit ću tipkovni prečac Shift + Alt (Win) / Shift + Option (Mac) i izvući drugi odabir oko oblika s desne strane, uzrokujući da se područje između oblika preklapa. Ako pogledate u donjem desnom kutu pokazivača miša (kružnom crvenom bojom ispod), vidjet ćete mali "x", što ukazuje na to da koristim opciju "Presijecanje s izborom":
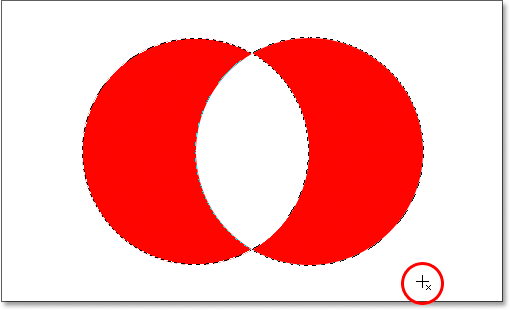 Povlačenjem izbora oko oblika s desne strane pomoću opcije "Presijecanje s izborom".
Povlačenjem izbora oko oblika s desne strane pomoću opcije "Presijecanje s izborom".
Kao i kod prethodne dvije opcije koju smo pogledali, nakon što započnete povlačenjem odabira, nema potrebe da nastavite držati tipke Shift i Alt / Option.
Koristeći "Presijecati s odabirom", sada sam također odabrao oblik s desne strane i možemo vidjeti da se oba izbora preklapaju oko bijelog prostora između njih, što je područje koje želim odabrati. Jedino što moram učiniti je otpustiti moju tipku miša, a Photoshop će odabrati samo ono bijelo područje u sredini gdje se moji odabiri presijecali:
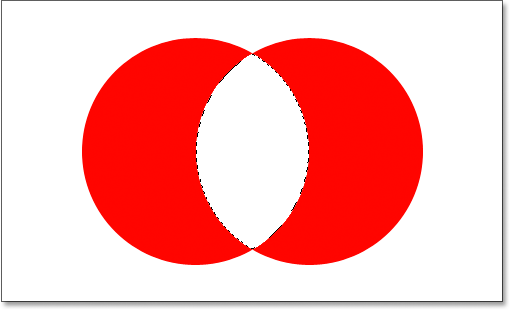 Bijelo područje između dva oblika lako se odabire opcijom "Presijecanje s odabirom".
Bijelo područje između dva oblika lako se odabire opcijom "Presijecanje s odabirom".
Kamo dalje …
I tu ga imamo. Pomoću te opcije "Prekrižite se odabirom", odabir bijelog područja između dva oblika bio je lak. Sada smo naoružani svu snagu osnovnih izbora u Photoshopu. Ne samo da možemo napraviti nove odabire, već možemo dodati postojeće odabira, oduzeti područja od postojećih odabira i presijecati odabire kako bismo lako uhvatili područje na kojem se preklapaju. Ispunili smo svoj puni potencijal. Svijet je prema nama. Nebo je granica. Budućnost je tako svijetla, moram nositi nijanse. ….. ok, sad ću prestati.
Da biste saznali više o ostalim alatima za odabir, pogledajte našu cjelovitu Kako izvršiti odabir u Photoshopu serija. Ili posjetite odjeljak Osnove Photoshopa radi više tema o Photoshopu!